Møterom Fenris
Snarveier
Tilgjengelig utstyr i møterommet
I møterom Fenris finnes følgende utstyr tilgjengelig:
- Stor TV-skjerm
- Lydsystem
- Tilkobling kablet: HDMI
- Tilkobling trådløst: Barco Clickshare
- Videokonferanse (Starleaf)
For å slå på romsystemet berør den trykkfølsomme skjermen på styringspanelet slik at det lyser opp. Systemet slår seg nå på automatisk.
Systemet slår seg automatisk av etter 5 minutters inaktivitet.
Koble til Laptop
Kablet med HDMI
Koble til laptop med HDMI-kabel. HDMI-kabelen finnes i skapet under styringspanelet. Etter noen sekunder vises innholdet automatisk på skjermen.
Det anbefales å benytte HDMI-tilkobling ved videopresentasjoner for bedre bildekvalitet.
Trådløst med Barco Clickshare
Koble til laptop trådløst ved bruk av Barco Clickshare-button. Det er flere buttons tilgjengelig i stativ plassert på bordet. Det finnes buttons både for vanlig USB og USB-C kontakt.
Button ser slik ut:

For Microsoft Windows
Koble Button til USB-C eller vanlig USB-inngang på laptop.
Åpne filutforsker og se etter tilkoblet enhet med navn Clickshare. Dobbeltklikk på ClickShare_for_Windows.

Når Clickshare-Button lyser fast hvitt er den klar til bruk. Trykk på knappen for å speile skjermbildet til møteromsskjermen. Button lyser fast rødt i presentasjonsmodus.
For å stanse speiling av skjermbilde trykk på knappen en gang til.
For Apple macOS
Koble Button til USB-C eller vanlig USB-inngang på laptop.
Dobbeltklikk på ClickShare-ikonet som er synlig på skrivebordet:

Dobbeltklikk på Clickshare_for_MacOSX.

Når Clickshare-Button lyser fast hvitt er den klar til bruk. Trykk på knappen for å speile skjermbildet til møteromsskjermen. Button lyser fast rødt i presentasjonsmodus.
For å stanse speiling av skjermbilde trykk på knappen en gang til.
Om bruk av videokonferanse
Det er mulighet for å benytte videokonferanse i møterommet. Videokonferansesystemet er levert av Starleaf. Systemet støtter SIP, H.323, Skype for Business samt andre videotjenesteløsninger*
Rommets video-adresse er: fenris@emeeting.call.sl
*Bruk mot andre videotjenesteløsninger vil avhenge av teknisk oppsett hos møteinkaller.
Tradisjonell videokonferanse (SIP/H.323)
- Ring en ekstern part med ved å taste inn motpartens video-adresse på rommets styringspanel. Følg anvisningene oversendt fra ekstern part.
- Be ekstern part ringe opp romsystemet i Fenris på følgende video-adresse: fenris@emeeting.call.sl
Skype for Business
- Send eller videresend møteinvitasjonen til rommets video-adresse (fenris@emeeting.call.sl)
- Ring motparten direkte fra styringpanelet ved å taste inn motpartens sip-adresse.
Teams
Forutsetninger: Møteinnkaller sin organisasjon har en Cloud Video Intertop løsning for Microsoft
Undersøk om møteinnkallingen inneholder teksten merket med rødt på skjermbildet nedenfor (Join with a video conferencing device). Dersom dette feltet ikke er synlig i møteinkallingen betyr det at møteinkaller ikke kan benyttes med rommets videokonferanse.

- Send eller videresend invitasjonen til møterommets video-adresse (fenris@emeeting.call.sl)
- Ti minutter før møtet starter vil en grønn knapp bli synlig på styringspanelet i rommet. Trykk på denne for å delta i møtet.

Zoom
Forutsetninger: Møteinnkaller sin organisasjon har en Zoom Room Connector Plan.
- Send eller videresend invitasjonen til møterommets video-adresse.
- Ti minutter før møtet starter vil en grønn knapp bli synlig på styringspanelet i rommet. Trykk på denne for å delta i møtet.
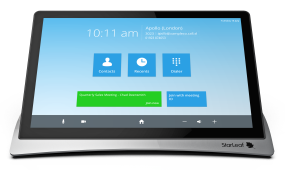
Betjening – videokonferanse
Deling av skjerm
For å dele skjermen i et videomøte koble til laptop via HDMI eller Clickshare. Deretter trykk på den grønne knappen:

For å avslutte deling av skjermen trykk på følgende knapp:

Andre innstillinger

